

Écrit par Neil Deakin.
Traduit par Alain B. (08/02/2004).
Page originale :
http://www.xulplanet.com/tutorials/xultu/advbtns.html

Dans ce chapitre, nous allons voir quelques fonctionnalités supplémentaires des boutons.
Vous pouvez ajouter une image dans un bouton en spécifiant une adresse
URL dans l'attribut
image. L'image chargée
à partir de l'URL, qui peut être relatif ou absolu, sera
affichée sur le bouton.
Le bouton sur l'exemple ci dessous aura en même temps un libellé et une image 'happy.png'. L'image apparaîtra à gauche du libellé. Vous pouvez changer cette position en utilisant deux autres attributs. Ceci sera expliqué dans un moment.
<button label="Aide" image="happy.png"/>Une autre façon est de spécifier une image en utilisant la
propriété de style CSS list-style-image
sur le bouton. Cette méthode permet de changer l'apparence (dans
ce cas, l'apparence de l'image) sans changer le fichier XUL. Un exemple
vous est montré ci dessous.
<button id="find-button" label="Chercher"
default="true" style="list-style-image: url('happy.png')"/>Dans ce cas, l'image 'happy.png' est affichée sur le bouton. L'attribut
style fonctionne de façon similaire
à son homologue HTML. En général, il peut être
utilisé sur tous les éléments XUL. Notez que vous devriez
placer toutes les déclarations de styles dans une feuille de style
séparée.
Par défaut, l'image sur le bouton apparaît à gauche du libellé. Il y a deux attributs permettant de contrôler sa position.
L'attribut dir contrôle la direction
de l'image et du texte. En définissant cet attribut avec la valeur
rtl, qui signifie droite vers la gauche (NdT : right-to-left),
l'image sera placée sur le côté droit du texte. En utilisant
la valeur ltr (NdT : left-to-right), ou en omettant cet attribut,
l'image sera placée sur le côté gauche du texte.
L'attribut orient peut être utilisé
pour placer l'image au dessus ou en dessous du texte. Sa valeur par défaut
est horizontal et sert à placer l'image à gauche
ou à droite. Vous pouvez aussi utiliser la valeur vertical
pour placer l'image au dessus ou en dessous. Dans ce cas, l'attribut dir
contrôle le placement vertical. Les mêmes valeurs sont utilisées,
où ltr signifie le placement de l'image au dessus du texte,
et rtl signifie le placement de l'image en dessous du texte.
<button label="Gauche" image="happy.png"/>
<button label="Droite" image="happy.png" dir="rtl"/>
<button label="Dessus" image="happy.png" orient="vertical"/>
<button label="Dessous" image="happy.png" orient="vertical" dir="rtl"/>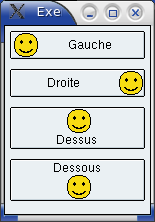
Cet exemple vous montre ici les quatre types d'alignement des boutons. Notez que les deux attributs ne sont pas spécifiés quand il s'agit d'utiliser leur valeur par défaut.
Les boutons peuvent contenir un balisage arbitraire, et qui sera représenté dans le bouton. Vous ne l'utiliserez probablement pas très souvent, mais vous pourrez l'utiliser pour créer des éléments personnalisés.
Cet exemple va créer un bouton dans lequel deux mots seront en magenta :
<button>
<description value="Ceci est"/>
<description value="un étrange" style="color: purple;"/>
<description value="bouton"/>
</button>N'importe quels éléments XUL peut être placé
à l'intérieur d'un bouton. Les éléments HTML
seront ignorés, donc vous devez les intégrer à l'intérieur
d'un élément description.
Si vous spécifiez un attribut label
sur un bouton, il supplantera n'importe quel autre contenu placé
dans la définition du bouton.
Vous pouvez mettre un menupopup
dans un bouton pour générer une liste déroulante lorsque
le bouton est enfoncé, à l'instar de l'élément
menulist.
Toutefois, dans ce cas, vous devez indiquer l'attribut type
avec la valeur menu.
<button type="menu" label="Périphérique">
<menupopup>
<menuitem label="Imprimante"/>
<menuitem label="Souris"/>
<menuitem label="Clavier"/>
</menupopup>
</button>Dans cet exemple, l'utilisateur doit cliquer sur le bouton pour faire apparaître
un menu contenant trois items. Notez que la sélection d'un des items
ne change pas le libellé du bouton, contrairement à l'élément
menulist.
Ce type de bouton est destiné à être utilisé
comme un menu, avec des scripts pour chaque item exécutant des tâches.
Nous en verrons plus sur les menu plus tard.
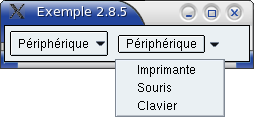 Vous pouvez
également mettre la valeur menu-button à l'attribut
Vous pouvez
également mettre la valeur menu-button à l'attribut
type (NdT :
Source
Voir)
. Cela crée aussi un bouton avec
un menu, mais son apparence est différente. L'image ci contre montre
cette différence. Le bouton de gauche est un menu et celui
de droite est un menu-button. Ils ont chacun une flèche
pour indiquer la présence d'un menu déroulant. Pour le menu,
l'utilisateur doit cliquer n'importe où sur le bouton pour ouvrir
le menu. Pour le menu-button, l'utilisateur doit cliquer sur
la flèche pour faire apparaître le menu.
Dans la prochaine section, nous en apprendrons plus sur le positionnement des éléments XUL dans une fenêtre.