

Écrit par Neil Deakin.
Traduit par Damien Hardy (10/04/2004).
Page originale :
http://www.xulplanet.com/tutorials/xultu/trees.html

XUL fournit un moyen de créer des listes tabulaires ou hiérarchiques en utilisant les arbres.
treeUn des élément les plus complexe de XUL est l'arbre. Comme une boîte de liste, un arbre peut être utilisé pour une liste d'éléments. L'élément tree peut aussi être utilisé pour créer des tables ou des listes hiérarchiques. Par exemple, la liste de messages d'une application de courriels, ou la fenêtre d'édition de favoris dans Mozilla peut être créée avec un arbre.
L'arbre partage plusieurs fonctionnalités avec les boîtes de liste. Les deux peuvent être utilisés pour créer des tables de données multi-lignes et multi-colonnes, et tous deux peuvent avoir des entêtes de colonnes. L'arbre peut aussi contenir des lignes imbriquées, ce que ne peuvent pas faire les boîtes de liste. Mais les boîtes de liste peuvent contenir tout type de contenu, tandis que les arbres peuvent uniquement contenir du texte et des images. La boîte de liste a été prévue pour être une alternative plus légère aux arbres pour les cas les plus simple, par conséquent préférez les quand vous le pouvez.
Il y a plusieurs manières de créer le contenu d'un arbre. La plus simple est de mettre les items de l'arbre directement avec l'arbre. Nous nous intéresserons à cette méthode dans cette section. L'autre méthode, qui est en fait plus commune et intéressante vous autorise à créer le contenu de l'arbre depuis une source de données. Cela signifie que l'arbre peut être rempli avec des informations provenant de la liste de favoris de l'utilisateur, d'un dictionnaire stocké sur un disque, du résultat d'une recherche, ou d'un bon nombre d'autres sources. Les arbres peuvent aussi être rempli avec un script. Nous verrons ces deux méthodes dans une section ultérieure.
Les arbres peuvent être créés avec un élément tree,
qui est décrit dans les sections suivantes. Des éléments reliés sont utilisés pour spécifier les
colonnes et les lignes. De manière similaire aux menus, les éléments sont inclus les uns
dans les autres. Les éléments qui construisent un arbre sont décrits ensuite :
treetreecolstreecol.treecolid sur une colonne.treechildrentreeitemtreerowtreeitem.treecelltreerow.Commençons par regarder comment créer une simple table multi-colonnes. Ceci pourrait être utilisé pour une liste de courriels. Il pourrait y avoir plusieurs colonnes, comme expediteur, sujet et date.
Premièrement, la table est encadrée par un élément tree.
Ceci déclare un élément qui est utilisé comme une table ou un arbre. Dans le cas présent nous l'utiliserons
comme une table.
Il y a deux parties dans la syntaxe de l'arbre. La première partie est utilisée pour déclarer
le contenu de l'arbre. Comme les tables HTML, les données sont organisées en lignes. Les données
de la table sont crées en plaçant une seule ligne ou une ligne de données dans un élément
treechildren.
La seconde partie est utilisée pour spécifier quelles colonnes vous souhaitez avoir dans
l'arbre, avec l'élément treecol.
Ceci rappelle comment les boîte de liste et les grilles sont créées. Vous pouvez spécifier combien
de lignes vous voulez voir apparaître dans un arbre en précisant l'attribut
row sur l'élément
tree. Cet attribut spécifie
quelle hauteur doit faire l'arbre dans l'interface utilisateur, pas combien de ligne de données il y a.
Si il y a plus de lignes de données dans l'arbre, une barre de défilement apparaîtra pour permettre à
l'utilisateur de voir les autres. Si vous ne spécifiez pas l'attribut row,
la valeur par défaut est 0, ce qui signifie qu'aucune ligne n'apparaîtra.
Dans ce cas, vous devriez rendre l'arbre flexible. Si votre arbre est flexible, il ne
nécessitera pas d'attribut row car il s'adaptera pour remplir
l'espace disponible.
Vous pouvez placer autant de colonnes que vous le souhaitez dans un arbre. Comme avec les boîtes de liste, une ligne d'entêtes apparaîtra avec les libellés des colonnes. Un menu déroulant apparaîtra en haut a droite de l'arbre, que l'utilisateur pourra utiliser pour afficher et cacher chaque colonne individuellement.
Chaque colonne est créée avec l'élément treecol.
Vous pouvez préciser le libellé d'entête en utilisant l'attribut label.
Vous pouvez aussi vouloir faire une colonne flexible si l'arbre est flexible, ainsi les colonnes
s'étirent en même temps que l'arbre. Toutes les colonnes devraient être placées dans un élément
treecols.
Le corps de l'arbre est créé avec quatre éléments. L'élément
treechildren contient
toutes les lignes. Dans le corps il y a les lignes, qui peuvent à leur tour contenir d'autres
lignes. Les arbres avec des lignes imbriquées sont décrits dans la prochaine section. Pour
un arbre plus simple, chaque ligne est créée avec les éléments
treeitem et
treerow. Le premier est
utilisé pour une ligne et ses lignes filles et le dernier pour une ligne simple.
À l'intérieur des lignes, vous pourrez mettre des cellules d'arbre. Ceci est créé en utilisant
l'élément treecell. Vous
pouvez préciser le texte pour la cellule en utilisant l'attribut label.
Le premier treecell d'une
ligne détermine le contenu qui apparaîtra dans la première colonne, le second
treecell détermine le
contenu qui apparaîtra dans la seconde colonne, et ainsi de suite.
L'exemple qui suit montre un arbre créé avec cette syntaxe.
<tree flex="1">
<treecols>
<treecol id="expediteur" label="Expéditeur" flex="1"/>
<treecol id="sujet" label="Sujet" flex="2"/>
</treecols>
<treechildren>
<treeitem>
<treerow>
<treecell label="joe@somewhere.com"/>
<treecell label="Plans top secret"/>
</treerow>
</treeitem>
<treeitem>
<treerow>
<treecell label="mel@whereever.com"/>
<treecell label="Allons manger"/>
</treerow>
</treeitem>
</treechildren>
</tree>
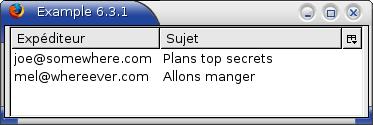 Comme on peut le voir dans l'image, l'arbre à été créé avec deux lignes de données.
Comme on peut le voir dans l'image, l'arbre à été créé avec deux lignes de données.
Cet arbre a deux colonnes, la seconde prendra plus de place que la première. On met
habituellement des colonnes flexibles. Vous pouvez aussi préciser la largeur avec la
propriété CSS width. Vous devriez inclure le même nombre d'éléments
treecol qu'il n'y a
de colonnes dans l'arbre. Dans le cas contraire des comportements étranges peuvent survenir.
La ligne d'en-têtes est créée automatiquement. Le bouton dans le coin droit peut être utilisé
pour afficher ou masquer les colonnes. Vous pouvez préciser un attribut
hidecolumnpicker sur l'arbre et lui donner la valeur true
si vous souhaitez cacher ce bouton. Assurez vous d'avoir donné un attribut
id sur chaque colonne, sinon les actions d'affichage et de masquage
de colonne ne fonctionneront pas.
L'utilisateur peut sélectionner les items de l'arbre en cliquant sur eux avec la souris, ou en
les mettant en valeur avec le clavier. L'utilisateur peut sélectionner plusieurs items en
gardant les touches Shift ou Control appuyées et en cliquant sur d'autres
items. Pour empecher la sélection multiple, précisez un attribut seltype
sur l'arbre, en lui donnant la valeur single. Avec ça, l'utilisateur ne pourra
sélectionner qu'une ligne à la fois.
Ajoutons un arbre à la fenêtre de recherche de fichiers à l'endroit où le résultat de la recherche
devra apparaître. Le code suivant devra être ajouté à la place de l'élément
iframe.
<tree flex="1">
<treecols>
<treecol id="nom" label="Nom de fichier" flex="1"/>
<treecol id="chemin" label="Chemin" flex="2"/>
<treecol id="taille" label="Taille" flex="1"/>
</treecols>
<treechildren>
<treeitem>
<treerow>
<treecell label="mozilla"/>
<treecell label="/usr/local"/>
<treecell label="2520 octets"/>
</treerow>
</treeitem>
</treechildren>
</tree>
<splitter collapse="before" resizeafter="grow"/>
Nous avons ajouté un arbre avec trois colonnes pour le nom, le chemin et la taille des fichiers. La seconde colonne apparaîtra deux fois plus large grâce à la flexibilité en largeur. Une ligne a été ajoutée pour montrer à quoi la table devrait ressembler avec une ligne. Dans une implémentation réelle, la ligne devrait être ajoutée par un script pendant que la recherche s'exécute.
Dans la suite, nous apprendrons comment créer des arbres plus avancés.